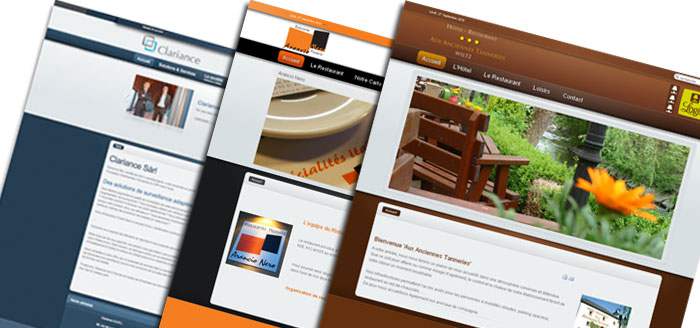With LCD display prices falling and most modern graphics cards supporting at least a dual-screen set-up, running several monitors isn't as expensive as it used to be. In fact, you can grab a graphics card and a new 19-inch monitor for less than that of a fancy smart phone. So why not double your desktop?
There are a few quirks to setting up multiple monitors that can trip you up. Here's our guide.
This article is part of a wiki anyone can edit. If you have advice to add about doubling down on screen space, log in and contribute.
Graphics cards
Start by checking out your current graphics card to see if your computer already has two video outputs.
If you don't have two (or more) video outputs, your first step will be buying a new graphics card that can connect two monitors.
There are numerous graphics cards on the market, ranging from the simple $100 models that will work for most people, to high-end models aimed at gamers. Unless you're doing very graphics-intensive work (video editing or the like) the lower end will probably work just fine. Just make sure your new card has dual video outputs.
If you have a laptop, the chances are good it has a video output. Figure out whether your video output allows you to run an independent second display, or whether it will just produce a duplicate image of what's already on the laptop's screen.
All but the cheapest laptops these days let you run a second display from the video port, so hopefully that's what you have. If it's the kind that just duplicates the image, you can't run multiple displays.
Monitors
You could go out and splurge on some nice big, new monitors, but there's a good chance whatever you're using now will work just fine, which means you just need to add a second screen.
When it comes to buying a second monitor, try to stick with a model similar to what you have. While not totally necessary, similar models will generally be easier to set up and configure. They're also more aesthetically pleasing.
Also keep in mind that older graphics cards probably won't have support for newer connection types like HDMI. The most common connection type on these non-HDMI displays is DVI, and, fortunately, adapters for connecting HDMI to DVI are inexpensive and very common.
If you've got a new monitor but old graphics card, be sure to pick up the appropriate adapter when you buy that second monitor.
Set up your displays
Once you've got your graphics card installed and your second display arranged how you like it, it's time to set it up in your operating system's preferences.
Multiple monitors in Windows
Turn off your PC, plug in in the second monitor and restart Windows. With any luck, Windows will detect the new display and install the drivers for you.
At this point, your should have a mirror of your desktop on two screens. That's nice, but not what we're after here. Head to Control Panel, click on Display and select the "Multiple display" option. Adjust the resolution and orientation to suit your monitor setup.
Congratulations, you're now rocking dual monitors. You can drag windows between monitors and adjust your windows to suit your workflow.
Multiple monitors in Ubuntu Linux
Ubuntu's monitor setup screen lives in System > Preference > Display. Once that screen is up, click the "Detect monitors" button, which will force the system to find your new monitor. Select all the monitors listed and click the "On" radio button.
Be sure to uncheck the "mirror" option and then click "Apply".
While the process of setting up multiple monitors in Linux is easy, finding drivers that support your monitors isn't always easy. Before you head out to purchase a new graphics card, be sure to check with the Ubuntu forums and read up on success and failure stories.
Multiple monitors in Mac OS X
Not every Mac supports multiple monitors, so be sure to check the Apple support documents for your model before you purchase a second monitor.
Assuming your Mac does, all you need to do is plug it in, and Mac OS X should automatically recognize it. Head to System Preferences > Displays and you will see two screens pop up -- one on each monitor. From here, you can control your monitor settings, add backgrounds, decide where your menus and dock will show up, and so on.
Get stacked
A common set-up for laptop users is to prop up a second display screen on a tall stand, then plop your laptop directly beneath it. Instead of two screens sitting side by side, you'll have one on top of the other.Get twisted
Most operating systems will let you adjust the orientation of your second monitor to run sideways -- in portrait mode, instead of the much-more-common landscape mode. Do this to your second monitor to view taller documents or to reduce the amount of scrolling needed to read long web pages.
Make the adjustments (if your OS allows it) in the display-settings dialogs described above.
Everything all at once
While we've focused on dual monitors for single operating systems, it is in fact possible to run multiple OSes on multiple monitors simultaneously. If you're interested, check out Synergy. Not only can Synergy share a single mouse, keyboard and multiple monitors across operating systems, it can even share clipboard data across all those PCs and operating systems.
Post pics of you rig
Got a crazy multi-monitor set up? Post it here to provide inspiration for others -- or just to show it off.
This page was last modified 19:27, 28 October 2010 by ralfred. Based on work by howto_admin.
Authors: How-To Wiki