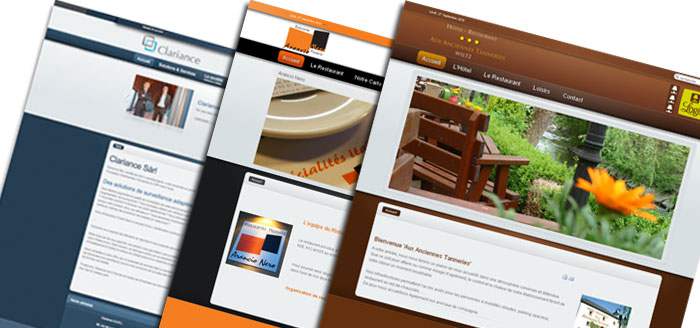Lundi, 07 Février 2011 20:32
[How To] Enable FaceTime App On iPad
FaceTime for iPad is one of the most missed features by the iPhone and iPod Touch users, and is possibly the most requested feature in the next generation iPad and rumors are indicating that iPad 2 will get a front and a rear facing camera. But the lack of a camera hasn’t stop an enterprising hacker to figure out a way to enable FaceTime – Apple’s video calling feature introduced in iPhone 4 and iPod Touch 4G on the iPad. Hacker “Intell” has managed to install FaceTime app on the iPad. 9to5Mac who were the first to report the hack explain: The several step process is noted to be risky, but the end result (video above) is very cool and seems to work as advertised. The hack installs the iPod touch 4 FaceTime application on the iPad, with a full-screen, optimized user interface. This interface looks very similar to that of the FaceTime application on the iPod touch, but does leverage iPad-specific user interface elements, like the silver navigation bar at the top. The calls, of course, will only work if you are connected to a WiFi network, and as shown in the video above, the quality seems relative to the FaceTime video quality you see on the iPhone, iPod touch, and Mac today. This quality of course is that of the person on the other end of the FaceTime video call. Although the iPad user will not be shown due to the lack of a camera, the audio still works and the mute button is present, too You can checkout the video of FaceTime app running on the iPad: It will be interesting to see how Apple optimizes the FaceTime interface for the iPad. If you’re interested in enabling FaceTime on your iPad then follow for the step-by-step instructions below: Disclaimer: This guide is for testing & educational purposes only. We are not responsible for any loss of important data or malfunctioning of your iPad. Requirements: You will need to copy the following folders from your iPhone 4 or iPod Touch 4 firmware to your Jailbroken iPad running 4.2.1 (either untethered or tethered) Conference.framework, IMCore.framework MobilePhone.app, ConferenceRegistrationSettings.bundle, AVFoundation.framework, Celestial.framework, UISounds Step 1: SSH to your iPad. (Login instructions for SSH can be found below.) Cyberduck Server: The IP address of your iPad. Settings –> WiFi –> <Your Network Name> Username: root Password: alpine Protocol: SFTP (SSH File Transfer Protocol) WinSCP Hostname: The IP address of your iPad. Setting –> WiFi –> <Your Network Name> User name: root Password: alpine Protocol: SCP Step 2: Rename Conference.framework to ConferenceiPad.framework and IMCore.framework to IMCoreiPad.framework Step 3: Upload the Conference.framework and IMCore.frameworks from the iPod Touch 4 or iPhone 4 to /System/Library/PrivateFrameworks/ Step 4: Navigate to /System/Library/CoreServices/SpringBoard.app/ and download the K48AP.plist for editing. Step 5: Add the following code under the capabilities array and upload the modified version to SpringBoard.app on the iPad replacing the unmodified version <key>venice</key> <true/> <key>venice</key> <true/> Step 6: Upload the ConferenceRegistrationSettings.bundle from the iDevice 4 to /System/Library/PreferenceBundles/ Step 7: Navigate to System/Library/Frameworks/AVFoundation.framework/K48/ and rename AVCaptureSession.plist to AVCaptureSession.bak2 Step 8: Upload the AVCaptureSession.plist from the iPod Touch 4 /System/Library/Frameworks/AVFoundation.framework/N81/ or /System/Library/Frameworks/AVFoundation.framework/N90/ from the iPhone 4 Step 9: Navigate to /System/Library/PrivateFrameworks/Celestial.framework/K48/ and rename AVCapture.plist to AVCapture.bak2 Step 10: Upload the AVCapture.plist from the iPod Touch 4 /System/Library/PrivateFrameworks/Celestial.framework/N81/ or /System/Library/PrivateFrameworks/Celestial.framework/N90/ from the iPhone 4 Step 11: To get the sounds woking navigate to /System/Library/Audio/UISounds/ and put vc~ended.caf, vc~invitation-accepted.caf, and vc~ringing.caf from the iDevice 4 into the iPad’s UISounds folder. Step 12: Navigate to /Applications/Preferences.app/ and download the Settings.plist Step 13: Remove the requieredCapabilites key from item number 26, save, then replace the version on the iPad with modified version. Step 14: Edit the info.plist in the MobilePhone.app that is from the iDevice 4. Change CFBundleDisplayName~ipod to CFBundleDisplayName~ipad, CFBundleIconFiles~ipod to CFBundleIconFiles~ipad, CFBundleURLTypes~ipod to CFBundleURLTypes~ipad, UILaunchImageFile~ipod to UILaunchImageFile~ipad, and add a 2 to the UIDeivceFamily array Step 15: Replace the Default~ipod.png with this. Step 16: Navigate to /System/Library/PrivateFrameworks/TelephonyUI.Framework/ and rename bottombarknobgreen.png to bottombarknobgreenT.png Step 17: Reboot and enjoy FaceTime If you give it a shot, please don’t forget to drop us a line to tell us how it goes in the comments below. And, as usual, stay tuned for more news and info by following us on Twitter and/or by subscribing to our RSS Feed. [Source: iFans via 9to5Mac] Authors:
Read 5615 times
Published in
News Technologique-Tech News
accident
Amazing
animal
animals
animaux
art
avec
baby
car
Cat
chat
chien
comment
Crazy
Cute
dans
Dog
droles
Echec
fail
fait
From
funny
how
jump
musique
nature
new
people
plus
pour
route
russia
russie
saut
sauvage
Sport
stupid
sur
Technique
The
usa
vehicules
video
video du jour
videos
voiture
webbuzz
wild
with