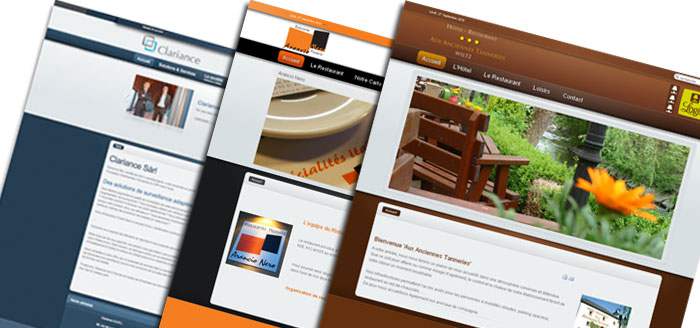Apple recently released iOS 4.2 to the masses which is compatible with the iPhone 4, iPhone 3GS, iPhone 3G, iPod Touch 2G, iPod Touch 3G, and the iPad as well. After installing iOS 4.2 you might face compatibility issues with your favorite jailbreak apps, which may force you to return to the old iOS 4.1 or iOS 4.0.1 firmware instead. If you are one of the people who did upgrade to iOS 4.2 and are interested in going back to 4.1, 4.0.1, or iOS 4.0.2 then follow the steps below for Mac and Windows users.
IMPORTANT:
- This process is only for those who have already saved the ECIDs with SHSH to Cydia Server for iOS 4.1, iOS 4.0.1 or iOS 4.0.2 and we are sure that you had saved it before the release of iOS 4.2.
Downgrade iOS 4.2 to 4.1 or 4.0.1 iOS Firmware:
Step 1:
Windows Users
First we make a manual change to the hosts file according to the Windows operating system. Navigate to the path “c:\windows\system32\drivers\etc\” and open the hosts file in a notepad or wordpad.
Mac Users
MAC users can navigate to the path “/etc/” and open the hosts file with TextEdit.
Step 2:
At the end of file add the string “74.208.10.249 gs.apple.com” useful to redirect requests for certificates for authenticity that iTunes will make to the Saurik server. You may follow the steps below to do so.
Windows Users
- Open Notepad with administrator privileges and then right click on the icon of notepad and click on “Open as administrator”
- Now that Notepad is open Go to folder C:/WINDOWS/system32/drivers/etc and open the file
- Add the following line at the end of the document and save it: 74.208.10.249 gs.apple.com
Mac Users
- Navigate to Go -> Go to Folder and enter the path /etc
- Open the file hosts with TextEdit, add the following string 74.208.10.249 gs.apple.com and save the file to your desktop.
- Now return to the previous folder by following the same method and copy the text within this file by replacing the original file (If prompted for a password enter it and click OK)
Step 3:
Set up your device in recovery mode.
- Turn off and unplug your device from your computer
- Now press and hold the Home button while reconnecting the USB cable to your iPhone. After iPhone is connected it should power on the device.
- Continue holding the Home button, you will see the iTunes logo appear and then finally a “Connect to iTunes” will be displayed, now is the time to release the Home button.
- Once the logo appeared in iTunes, you can release the Home button and make a normal recovery
Step 4:
Set up your device in DFU (Device Firmware Update mode) and not into Recovery mode. DFU mode is a mode where the iPod Touch, iPhone will be made to force a restore of the firmware into whatever version firmware it is given.
Getting your iPod Touch or iPhone into DFU mode is somewhat tricky, and it may require some patience and practice because timing is essential to get it to DFU mode and not into recovery mode.
- Open iTunes and connect the iPhone to your Mac.
- Press and hold the Home button and the Power button at the same time.
- After exactly 10 seconds release the Power button. Continue holding the home button until computer recognizes your iPhone.
After iTunes recognizes the iPod Touch/iPhone, let go of the Home button otherwise it will go into recovery mode and you will have to do the entire DFU process over again. You will know when you have put your iPod Touch/iPhone correctly into DFU mode when the display is blank and that you do not have anything on your device.
Step 5:
Restore your iPhone, iPod Touch or iPad to the firmware you downloaded in Step 1. Select the right device icon from the iTunes sidebar. Press and hold left “alt” (option) button on Mac (Left “Shift” button on Windows) on the keyboard and then click on the “Restore” (Not “Update” or “Check for Update”) button in the iTunes and then release this button. This will make iTunes prompt you to select the firmware file. Select the correct .ipsw file and click on “Open.”
Step 6:
At this point, you have to be patient. Your iPhone screen at this point will show a progress bar indicating the installation progress.
In between this on going process iTunes might show the following error messages: “The iPhone could not be restored. An unknown error occurred (1004).” and “iTunes has detected an iPhone in recovery mode. You must restore this iPhone before it can be used with iTunes.”
Press “OK” to continue. This is absolutely normal. No need to worry.
Step 7:
Your iPhone at this point will be stuck in Recovery Mode, showing that “Connect to iTunes” screen. To exit your device from Recovery Mode, use TinyUmbrella or RecBoot utility.
In case you choose to run TinyUmbrella, just select “kick device out of recovery” button as shown above.

RecBoot users can just click on “Exit Recovery Mode” button. Your iPhone will now reboot normally. You have now successfully downgraded iOS 4.2.1 to iOS 4.1, 4.0.2, 4.0.1 firmware. You can follow the normal guides to jailbreak firmware iOS 4.1, iOS 4.0.2 or 4.0.1.
After jailbreaking your iOS device you can follow on how to unlock iPhone 4 on iOS 4.x with old baseband.
Downloads:
- Download iOS 4.x firmware
- Download TinyUmbrella
- Download RecBoot
As usual, stay tuned for more guides and info for your iDevices by following us on Twitter and/or subscribing to our RSS feed.
Authors: _GadgetNews