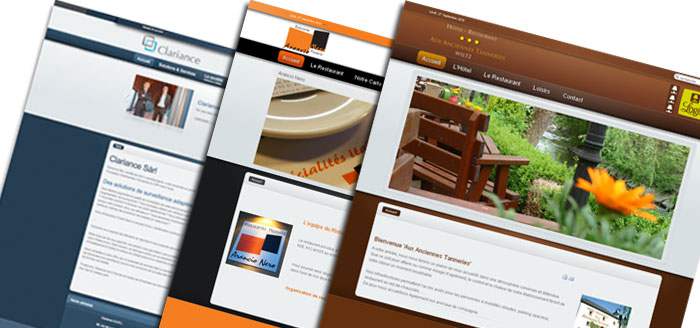Fortunately, Firefox offers several ways to keep your bookmarks in order -- tools like folders, tags and cross-computer syncing mean you'll have your bookmarks under control in no time.
Here's out guide to become a bookmark ninja using Firefox.
This article is part of a wiki anyone can edit. If you have advice to add, log in and contribute. Recommendations for third-party add-ons should go at the end of the article. If you want to recommend a web-based bookmarking service, start a new article and link to it here.
Organize what you already have
The first thing to do is open up the Firefox bookmark window (Bookmarks -> Organize Bookmarks) and take a look at what you've got.
From here, create folders and group your favorite destinations together by topic. For example, create a folder for all your favorite tech news blogs, then dump the bookmarks inside.
Once you've grouped everything into folders, there are a few different ways to use them
Tip: Having trouble figuring out which bookmarks and filed and which aren't? Head to the "Unsorted Bookmarks" item in the Bookmarks window to see which ones you've missed.
The Bookmarks Toolbar
One of the easiest ways to access your bookmarks is to place your folders inside the Bookmarks Toolbar.
The Firefox Bookmarks Toolbar runs just below the URL bar, and sits just above where the web page begins. If you don't see it, make it show up by going to View > Toolbars > Bookmarks Toolbar.
Fill up your toolbar using Firefox's Bookmarks Manager window. Just drag the individual bookmarks (or folders full of bookmarks) into the "Bookmarks Toolbar" section on the left.
Once the items are in the toolbar, you can reorganize them by dragging them around inside the toolbar.
The Bookmarks menu
Alternately, you can create the same folder system, but drop it in the Bookmarks Menu and access your bookmarks from Firefox's main Bookmarks menu item.
Tags
Another organization method is to use tags, which work a bit like folders in GMail. To edit the tags on your bookmarks, you'll need to go through each bookmark and individually tag them. It can be time-consuming, but does allow you to have the same bookmark in multiple tag bundles.
Search
Once your bookmarks are organized to your liking, you can access them from the folders in the Bookmarks Toolbar or the Bookmarks menu, or you can simply search for them.
In Firefox, the URL bar (the place where you type the address of the website you want to visit) doubles as a quick search bar for your bookmarks. So if you've bookmarked Wired.com, when you go into the URL bar and start typing "Wired," you'll immediately see your bookmarked links for Wired.com show up in a drop-down list.
This also works for tags -- if you've tagged any web pages, just type the name of the tag and you'll see all the bookmarks for that tag in the list.
Organizing new bookmarks
The key to any successful filing system is to make sure that it's dead easy to file new items. Otherwise, you'll just end up with another mess in a few weeks.
Fortunately, as of version 3.0, Firefox offers a handy drop-down menu whenever you add a bookmark, which makes it easy to filter the new bookmark into the appropriate folder or add whatever tags you'd like. If nothing in your current collection of folders fits the new bookmark you can even create a new folder within the "Add Bookmark" dialog.
In fact, it's possible to keep your bookmarks perfectly organized without ever needing to re-visit the "Organize Bookmarks" window.
Stars
There's another way to mark pages as favorites that you'd like to visit again: just give it a "star." Wherever you are on the web, look at the right-hand edge of the URL bar. You'll see a little white star there. By clicking it, you mark that page as a "favorite."
The page gets dumped into your "Unsorted Bookmarks" folder, which you can see in the Organize Bookmarks window. You can assign those pages a proper folder and give them some tags later. It's a good idea to go through your new unsorted bookmarks every few weeks and categorize or tag them.
These "starred" or favorited pages will also show up in the search results when you search for bookmarked sites, so if you want to access the pages quickly, just start typing the name of the website or the name of the article into Firefox's URL bar and you'll see the page listed (along with any other matching bookmarks) in the results.
Sync
Your bookmarks are useless if you can't get to them no matter what computer you're on. Most of us have computers at work, at home, and maybe an addition laptop (or two, or three).
Firefox makes it easy to keep your bookmarks sync with it's new built in Sync tool. Firefox 4 is the first version with built-in syncing, is still a beta release at them moment. If you're OK with running beta software, download Firefox 4 and go to Tools > Sync to turn on Syncing.
If you're using the current version of Firefox, just grab the Firefox Sync extension, which will tide you over until the final version of Firefox 4 arrives. Both versions of Sync (the add-on version and the built-in version) securely store your data on Mozilla's servers so you can access your bookmarks from anywhere in the world.
Once you've installed it on two machines, you should see any changes or additions you make to your bookmarks reflected in both places. It actually syncs more than just your bookmarks -- it can duplicate your browsing history, passwords and open tabs across your multiple computers if you want it to. You can choose what syncs and what doesn't when you set up the free service.
This page was last modified 22:10, 21 October 2010 by howto_admin.
Authors: How-To Wiki