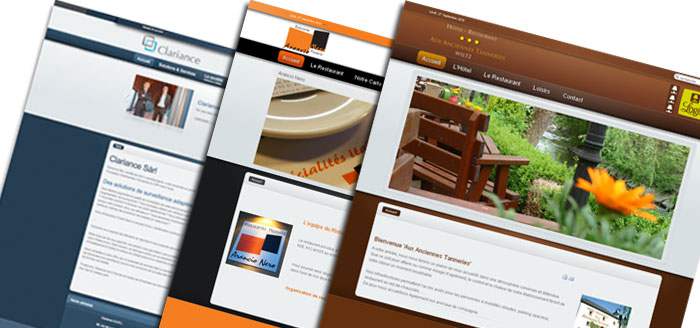Chances are the more involved in cloud computing you are, the more likely that you will be using all of these methods to connect to your servers. If you are used to remotely administering your physical servers using Windows Remote Desktop or SSH, you’ll probably feel right at home here. If you haven't yet used any of these tools, you will need some practice to understand which part of your virtual machine's resources can be accessed by each method.
Looking at the servers in my Verizon account, you see a button at the top labeled “VPN Connect”.
This is the first transfer method. It uses the built-in Cisco AnyConnect VPN to secure the connection between your desktop and the cloud-based environment. The best browsers to make this connection are Internet Explorer v7 or Firefox v3 running on Windows. If you use earlier or more recent browsers on Mac or Linux operating system you will experience some issues.
After you have your VPN connection established and you have set up file sharing on the server, you can map a network drive using the inside IP address of your server. This method is useful for quick file transfers and to make small routine adjustments in your server's file system.
However, if you want to manage the server itself, you need to use a second method. This involves running either a remote desktop connection client, if you want to connect to a Windows server or an SSH client, if you want to connect to a Linux server. You need to set up the remote desktop services on your virtual server and create a node so that you can connect to your server from its outside IP address, as you can see from this screen which shows you what services we have created.
Once you have this setup, you can bring up your server's desktop inside a window and run whatever commands you need to manage the server remotely. This method is good for the Windows management commands that you need to run from the console, such as starting your Web server or setting up new file shares, or to run Linux command lines.
The third method for interacting with your virtual server is the file transfer protocol or FTP. Again, you have to set up the service on your virtual server and create a node for the outside IP address for this protocol. Once you do, you can either load your FTP client on your local desktop, or run the FTP command from the server directly and connect to a resource out on the Internet to copy files to your server. This is really the best method for bulk transfer of files, such as setting up a new Web site or loading a database.
The last method involves using the Connect button located above the Servers listing.
This brings up VMware's remote console, which is a lot like Windows Remote Desktop Connection, with the addition of the ability to mount a DVD drive on your local PC and copy files to your virtual server.
You need to first sign in through the VPN before using this method, and mount the DVD drive using the same drive letter as is used on your local PC. This is handy for uploading ISO or installation disks to the cloud server, although it can take a lot of time depending on the speed of your Internet connection.
As you can see, there are a lot of different ways to move data to your server, depending on the particular cloud provider and how much data you need to move. These are summarized in the table below.
Verizon CaaS Remote Connection Methods